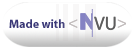Apparently
iTunes keeps its
playlist information in one XML file
(<home>/Music/iTunes/Itunes Music Library.xml).
This file
is updated every time you use iTunes. As I found out, it can get
corrupted and you lose your playlists. I have not found an easy
way to
recover them. What is worse, if you connect your iPod, it will
probably
automatically "update" with the corrupted list and you will lose
all
the songs on your iPod.
DO
NOT
CONNECT YOUR iPOD IF THE iTUNES PLAYLIST IS CORRUPTED.
Frustratingly, all of your songs should still be in the Music
folder, all neatly arranged by artist and album. iTunes does have
the
capability of "importing" all of these songs, including artist and
album information but it seems you have to trick it into thinking
it is
the first time you are using iTunes. Here are the steps (might not
apply to the latest iTunes!):
- Rename Itunes Music Library.xml (eg Itunes Music
Library.xml2)
- Rename
<home>/Library/Preferences/com.apple.iTunes.plist
(this is
iTunes preferences file - not playlist)
- Start iTunes and follow the new user prompts.
- Choose to search your hard disk and add tunes to your
library -
this takes several minutes
- From the iTunes menu choose Edit / Show Browser
- The browser window shows album and artist information
- From the browser window, drag each album to the blank space
under
the playlists column - this creates a playlist of each album.
You will have to manually recreate custom playlists. It is
possible
that you will be able to skip steps2 and 3 and your music might
still
appear in your library and browser for steps 5 to 7.
You can try keeping a backup copy of the XML file but there is a
chance
it will not work due to changes to the folders.
Apple
advice
on backing up iTunes music.
Another way is to use
iPodrip
to copy songs from the iPod back to iTunes [no longer seems to
work
with Leopard!]
You can really confuse an iPod user by turning Music "off".
Just
go to Settings, select Main Menu then turn Music "Off". "Music"
disappears from the main
menu! Check this setting before assuming your iPod has become
corrupted
(it happended accidentally to me!). You can add or delete other
Main
Menu items using this process.
If your internet connection is off and iTunes is taking ages to
load go
to iTunes Preferences / General and uncheck "Automatically check
for
iTunes Updates".
Contacts
list.
iSync [2005] works "seamlessly" with the iPod BUT it sends all the
contacts in
your OS X Address Book. If you only want to send contacts from a
particular group then follow these steps:
- Open Address Book
- Select (or create) the group that you want to transfer to
the iPod
- Ctrl Click to display the item menu
- Select Export to vCards
- Fill out the save file form (give it a name such as
ipod.vcf)
- Close Address Book
- Open the iPod in Finder (it should appear on the Desktop
when you
plug it in)
- Open the Contacts folder
- Drag/copy your newly created file to that folder
- If necessary, delete/trash the iSync.vcf file from the iPod
folder (Note that the iPod does not work with groups. If there
are any
other vcf
files in the folder then it simply combines them all into one
long
list. That list is limited to 1000 contacts.)
Hopefully Apple will automate these steps in the next update to
iSync!
While on Address Book - the latest version has a very annoying
auto-fill feature when you add a new card. It tries to guess the
field
data from other cards, which is not much use for a new card.
To
turn
it off your have to start MAIL and change its
preferences
(Address Book preferences don't list the feature)!
Data
storage
Data files can be easily stored on your iPod using Finder. Open
the
iPod icon in Finder. Create new folders in which to save your
data.
Drag/copy the data folders from your hard disk to the iPod. See
Apple's
How to
use your iPod
as a hard disk for storing files for more (I found the iPod
and OS
X (10.3) were automatically set up to do this). You cannot manage
audio
files in this way - you must use iTunes.
You might want to secure your data, since the iPod is so
"portable".
For example, see
Podlock.
Using an iPod with
multiple Macs.
You can play music and videos via iTunes directly from an iPod, if
it
is set to "manually manage music and videos". This checkbox is on
the
Summary tab in iTunes when the iPod is connected. If this item is
unchecked then all music and video content on the iPod will be
grayed
out (ie cannot be played). Unfortunately, the setting is saved on
the
iPod and when you plug it into the main Mac (that is used to
manage
music and videos on the iPod) it will also be ste to manual. You
will
neded to uncheck the item to manage the music and videos (and
check it
again if you wish to play the items on the second Mac).
iPod
USB
driver for Windows 98 (includes Shuffle) - XP will see the
iPod as
a memory stick but Win98 needs drivers.
Portable
hi-fi

The
Griffin
iFire
gets
its power from any Firewire port and sends high-quality audio to
Apple
Pro
Speakers. Audio input is any headphone socket. The iPod
AC
adapter has a Firewire port for connection to the iPod. This port
can
be used to power the iFire instead. You can therefore set up a
portable
hi-fi system using an iPod, iFire and Apple Pro speakers, as shown
in
the picture.
Add a
Griffin
ProSpeaker
Breakout Cable (possibly a discontinued line) and
you
can use any unamplified speakers with your iFire,
including car speakers.
After
being disappointed with an FM transmitter (see below) for use in
the
car I decided to do just that, using a
Griffin
Powerpod to power the iFire instead of the iPod. I now have
a
pair
of mono headphone
sockets in the glovebox that
disconnect
the
radio and connect the iFire
to each of the speakers in the car door. The sound quality is
excellent. Note that you need to keep the left and right speaker
cables
totally independent so cannot use a stereo socket with common
earth.
Other ways to send iPod music to your car's hi-fi using an FM
transmitter such as:
New for 2007:
LaCie
Firewire Speakers. Oct 08: Unfortunately the new Macbook
does
not
have a Firewire port!
iPod
links:
iPhone 3G
Tips
- To turn off the annoying, Microsoft-inspired
auto-correction of words as you type:
- Go to Settings / General / Keyboard
- Then turn the auto correction to off
- To control your iMac iTunes from your iPhone using Wifi -
try the Remote
App
from Apple.
- How
to create custom ringtones in GarageBand 4.1.1 - any
clip of
music up to 40s can be converted and sent to iTunes
- Print from an iPhone - New Print
App BUT it has its own web browser - you cannot print
from Safari Mobile.
- To control a Keynote presentation from your iPhone try
Apple's Keynote
Remote
but make sure the firewall (System-Prefs /Security/Firewall)
allows
Keynote to connect. Also, it could take over a minute for
the
connection to be established once you enter the passcode on
the Mac.jfControl
is an alternative which covers more applications
but has less control.
- Google Mobile voice search error message: "Voice
Search
not available. Check network or try again" - Try Settings
app ->
General -> Reset -> Reset Network Settings (thanks "Fofer")
- Search Garageband Help for tips on creating custom
ringtones.
If your ringtone is only a few seconds long you will need to
copy and
paste it several times to get the total length up to about
17 seconds
before choosing Share/iTunes as ringtone. When the
iPhone is
connected to iTunes select the new ringtone on the Ringtone
tab page.
Finally, on the iPhone, go to Settings/Sounds and select
your new
ringtone as the default.
- Telstra (Australia): How
do I unlock my Apple iPhone to use on other networks?
There is no fee to unlock your Apple iPhone from Telstra...
Tethering to the iPhone
26 Jul 09 Benm.at: Activate
tethering without jailbreaking - risky as it changes your
iPhone configuration and your carrier might charge you for the
privilege.
25 Jul 09 iClarified: How
to Jailbreak Your iPhone 3G (or 3) on OS 3.0 Using RedSn0w
-
risky!
10 Jun 09: iPhone OS 3.0 will allow tethering - but carriers
will
likely charge you for it
There is a long-running Apple
Discussion about "tethering" your laptop to the iPhone 3G
to
obtain internet access. There are good
tips
on doing this at Wired.
A problem is that this depends on the availability of an iPhone
App
called Netshare. Apparently it appeared briefly on the Apple
iTunes
Store App list and a few thousand americans downloaded it.
Unfortunately the exclusive ATT deal in the USA meant that
tethering
was not permitted and the App was withdrawn (with no explanation
from
Apple or ATT). Worse still, it seems that the Netshare.App
is
being automatically deleted from iPhones during regular
updates. Update: it seems the person who reported this had
a
computer glitch but the capability for Apple to "nuke"
apps
may be there.
There might be reasons for not making Netshare.app
available
via
the US iTunes Store but this is not the case with other
countries like
Australia where there are several iPhone service providers. Here
Optusnet hasiPhone
plans
that include a data allowance (and more "data" can be
purchased). It
does not seem to matter whether the data allowance is used up
from the iPhone or a tethered computer. Trouble is that
Optusnet
has no current support for tethering. There is a hack
("jailbreaking") that can be used to allow apps to run on the
iPhone
which are not "approved" by Apple (ie not downloadable from the
iTunes Store) and these include apps that can facilitate
tethering
. However I would not recommend this approach as it could wreck
your
iPhone and, even if it works, it could be undone by the next
iPhone
software upgrade. ARS Technica: Jailbreaking
and
unlocking an iPhone: What you need to know (read the
comments) + QuickPwn
with the latest downloads and tips
Does
iPhone
appear frozen or stuck?
To reset iPhone, press and hold the Sleep/Wake button and the
Home
button at the same time for at least 10 seconds. During this
time, a
red "power off" slider may appear and the screen may go black,
but do
not release Sleep/Wake and Home buttons until the Apple logo
appears.
It seems the best way forward it to resist the temptation to
buy the
iPhone and make it clear to the retailers that you are
waiting for
tethering to be supported.
PDAnet
is now available for the iPhone but it requires jailbreaking
(not
recommended)
Netatalk
lets
you transfer files between iPhone and your Mac wirelessly
(also requires jailbreaking)
VOIP
Watch the iTunes Store Apps for voice-over-internet-protocol
applications that will allow you to make phone calls when
connected to
the internet via wi-fi. So far onlyTruphone
is available (see reviewers comments). Hopefully Skype will have
an app
there soon! Update June 09: Skype is now in the iTunes App store
BUT it
will only work when the iPhone is connected to the internet via
wifi.
It will not work via 3G (where it would compete with the
carrier's
charged calls)
iSight
I just read the Apple Pro Tip about adding tasks to your login
(start-up) items. It gave me the idea of automatically taking a
snapshot of the user when logging in. A little searching came up
with
an application called
iSightCapture
at ScriptBuilders:
and some
tips
by
"Neoporcupine"
The steps are:
1) Create a SNAPME folder in Applications and add the
iSightCapture
executible to it
2) Create a LOGIN_PICS folder in <Home>/Pictures
3) Start Script Editor and paste the following code
tell application "Terminal"
do shell script
"/Applications/snapme/isightcapture
${HOME}/Pictures/login_pics/snap.`date '+%y%m%d.%H%M%S'`.jpg"
delay 4
close the front window
end tell
4) Save it as a runtime script application SNAPME.APP in the
APPLICATIONS/SNAPME folder
5) Test it (run the script then look in the LOGIN_PICS folder for
the
snapshot - the filename is cleverly date and time stamped)
6) Add the script to your logon items (System Preferences -
Accounts)


 The
Griffin
The
Griffin